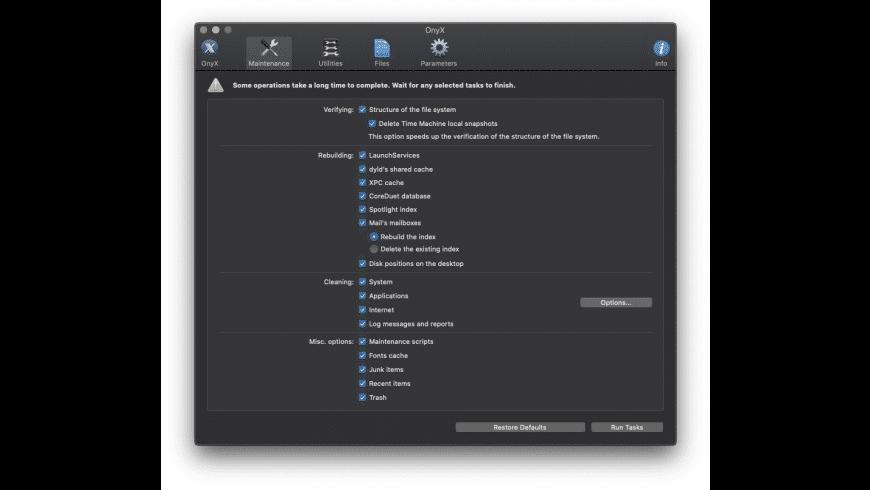Important noteIf you are unable to download the Blackboard Collaborate Launcher due to poor bandwidth, contact your SDE school to request a copy of the Launcher file.If you are on an EQ school laptop or desktop, the Launcher is already installed on your computer. Do not follow these instructions to install. Download Launcher for Windows. Wait for the file to finish downloading. Select the file or selectRun. SelectNext.
Direct links to download Collaborate Launcher: Click here to download the Collaborate Launcher for Mac. Click here to download the Collaborate Launcher for Windows If you have installed the Collaborate Launcher and it's still not working, please see I can't get my Collaborate Session or Recording to open. Blackboard Collaborate 12.6.2.7629 for Mac can be downloaded from our website for free. This Mac download was checked by our built-in antivirus and was rated as virus free. The program is sometimes referred to as 'Blackboard Collaborate Launcher'. The most popular versions among the application users are 12.6 and 1.1.
SelectInstall. SelectFinish.You have successfully downloaded and installed the Blackboard Collaborate Launcher for your computer. Download Launcher for MAC.
SelectSave File. SelectOK. The download progress bar will appear in the top-right hand corner. The download progress bar will disappear once the download is completed. Go to theDownloads folder, or select the download arrow in the top right hand corner. Double-click on theBlackboardCollaborateLauncher-Mac.zip file. The zip file will expand.You have successfully downloaded and installed the Blackboard Collaborate Launcher for your computer.
Select the session link (URL) provided by the teacher.Note: Contact the teacher for help if the link doesn't work. Enter yourDisplay Name (appears in the session) and yourEmail Address. SelectSubmit. It may take several minutes for the session to begin and you may need to approve the downloading of files if a security warning appears. SelectOpen.
Note: Different browsers provide different options for opening the.collab file. If you do not have the Launcher installed, select Download Launcher. If you have downloaded the launcher before, select Launch Blackboard Collaborate now.Download Launcher.
SelectDownload Launcher. Wait for the download to finish. Note: On a stable DSL connection, download is approx. 8–9 minutes. Select theLauncher download file to open.Note: Different browsers provide different options for opening the launcher file. In Launcher Set up, selectNext.
SelectInstall. SelectFinish. SelectOK. If any security warnings appear, select the option that allows you toRun the web conferencing (Blackboard collaborate) application. You have successfully joined a web conference. Log intoeLearn with your MIS logon ID and password. Note: If you don't know your password or it doesn't work, contact the teacher.
Select the required Virtual Classroom (eLearn). Note: If you do not see your Virtual Classroom, contact the teacher. Select the menu item as required. Search and select session link. SelectJoin Room.
It may take several minutes for the session to begin and you may need to approve the downloading of files if a security warning appears. If you do not have the Launcher installed, select Download Launcher. If you have downloaded the launcher before, select Launch Blackboard Collaborate now. Download Launcher. SelectDownload Launcher. Run.
Wait for the download to finish. Note: On a stable DSL connection, download is approx. 8–9 minutes.
Select theLauncher download file to open. Note: Different browsers provide different options for opening the launcher file. In Launcher Set up, selectNext. SelectInstall. SelectFinish. SelectOK. SelectOpen for the meeting.collab file.
Note: Different browsers provide different options for opening the.collab file. Java™ will begin. The iConnect (web conferencing) software may need to download.
Note: If this is your first web conference, allow extra time for the Java™ applets to download and install. If any security warnings appear, select the option that allows you toRun the web conferencing (Blackboard Collaborate) application.
Once downloaded, Blackboard Collaborate (web conferencing) software will open. You have successfully joined a web conference. You should set up your audio every time you log into a session. Join your web conference session. Select. Select your audio output device (i.e., headset or speakers). SelectOK.
SelectPlay. Note: Adjust the slide bar to correct the volume. SelectStop when ready. Sound quality is good. SelectYes.Sound quality is poor. SelectNo.
Read and follow the on-screen resolutions. SelectTry Again. Follow steps 3–6.
Select your audio input device (i.e., headset or microphone). SelectOK. SelectRecord. Use your microphone to record a short test message. Note: Move the slide bar to adjust the recording volume.
SelectStop. SelectPlay.
Check the recording volume and quality is clear. SelectStop.
Recording volume is good. SelectYes.Sound quality is poor.
SelectNo. Read and follow the on-screen resolutions. SelectTry Again. Follow steps 7–14. SelectOK. You have successfully completed your audio setup.Additional informationUse the audio sliders to adjust your audio volume during the web conference.
Note: If you are linking to the session via satellite it is recommended that your connection speed and webcam settings meet these optimum settings. Join your web conference session. SelectEdit Preferences. SelectConnection.
Change theConnection Speed toWireless (300Kbps). Check thatPrompt for speed is set toWhen Location Changes. SelectApply. SelectClose.
You have successfully changed your video frame rate.Additional informationOnce you have set the connection speed you can rejoin your session or exit the session. Note: If you are linking to the session via satellite it is recommended that your connection speed and webcam settings meet these optimum settings. Join your web conference session. SelectEdit Preferences. SelectCamera Settings.
Change theVideo frame rate to5. Note: Select above the 5 to move indicator. SelectApply. SelectClose.
You have successfully changed your video frame rate.Additional informationOnce you have set the video frame rate you can rejoin your session or exit the session. Follow these steps in order to prevent dropping out of sessions: Lower your connection speed. Join your web conference session. SelectEdit Preferences. SelectConnection. Change theConnection Speed toWireless (300Kbps).
Note: IfWireless (300Kbps) is already selected then choose a connection speed further up the list. Check thatPrompt for speed is set toWhen Location Changes. SelectApply. SelectClose.
You have successfully lowered your connection speed.Change your audio sample rate. Join your web conference session. SelectEdit Preferences. SelectAudio / Video Microphone Settings.
Change theMicrophone Sample Rate to a lower rate. Note: Choose a rate further up the list.
SelectApply. SelectClose. You have successfully changed your audio sample rate.Change your video frame rate (if using or viewing video during the session).
Join your web conference session. SelectEdit Preferences. SelectCamera Settings. Change theVideo frame rate to5 or lower. Note: Select above the 5 to move indicator. SelectApply. SelectClose.
You have successfully changed your video frame rate.Minimise the Audio and Video panel in your session. Select in the Audio and Video panel. Follow these steps in order to view the whiteboards:. Turn your audio off Turn the Talk button off in the Audio & Video panel. Increase your connection speedTip: Let the teacher know you will be using the chat window to send messages and contribute to the lesson. Join your web conference session.
SelectEdit Preferences. SelectConnection. Change theConnection Speed toCable/DSL. Check thatPrompt for speed is set toWhen Location Changes. SelectApply. SelectClose. You have successfully increased your connection speed.Note: If you start dropping out of the session follow the I keep dropping out of my session steps.
Blackboard Collaborate™ Mobile – Collaborate on your mobile device!With Blackboard Collaborate Mobile, you can join web conferencing sessions right from your iPhone or iPad.IMPORTANT: Use this app with the Original experience of Collaborate. If your institution uses the new Ultra experience of Collaborate, use the Blackboard app. If you aren’t sure which app to use, ask your moderator or institution administrator.NOTE: This app must be enabled by your institution to function and is free for you to download. Alaskastephanie, AwfulThis really gets no stars but i can’t submit without a star.
This app is clunky, doesn’t work well on apple or with their iOS web apps. I cannot see my professor while he is presenting when my classmates can.
It doesn’t work with my bluetooth headset.The settings in “settings” and within the app are useless and there is no online support from the app to get help. I have attended two classes with collaborate and neither worked as they should have. I was never able to really see the professor or what he was trying to show.I rarely leave reviews, when I do, I try to make them positive, but this is the worst app I have downloaded. VesselEvolutions, Home schooling not effective with this app.Hasn’t had an update in over a year so that just goes to show how little they care about this app. I’m home schooling my child and this is the application they chose to run classes off of, but even on iPad Pro, I can’t get it to show me what the teacher has on her screen and no camera function. No tools function that lets you interact with the screen like on a computer.
Honestly wish for this to be taken care of so that my child can have a productive learning experience.